How to Fast Scan
Fast Scan
The Fast Scan feature lets a user "bulk action" a large amount of workers at once. When the mode is selected, it will perform the action regardless of user state.
To access this feature, open the scanner and press the button labeled Select Mode.
Once you've opened the menu, select between Clock In (Start or End), Break (Start or End).
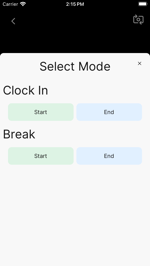
After you've selected a mode, you will be brought back to the scanner to perform the bulk Fast Scan. You will be able to see which mode you are in and can click the Select Mode button to change at anytime.
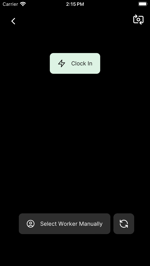
If you have ten users, nine who are clocked in and one who is not and you are using the Clock Out Mode, it will clock all of them out. The one user that was not clocked in, will appear in the issues tab. If you are in Fast Scan mode and you choose to select a worker manually it will prioritize the Fast Scan action over any other action taken.
You must exit the Fast Scan Mode to access the Dashboard and Issues page. You can do this by clicking on the Select Mode button and clicking Exit Activity at the bottom of the screen. 
Accept Any Scan
If you clock someone in with the Fast Scan mode “Clock In”, and forgot to add that worker to the system, it will record the scan code and clock them in. They will appear in the Issues page with the name missing and you can add their name to fix the issue. You can scan unknown scan codes and it will be accepted as well as create a blank worker that needs to be fixed later.Issue Page
You can access the Issue Page with supervisor options. First, start by scanning your supervisor badge. From the list of supervisor options, select Issues. 
Actions that need remediations will show up in the Issues page.
Workers will show up in the issues page if:
- They were not in the system before they were scanned.
This issue can be remediated by finishing the setup of the worker. Click on the Needs Setup button under the Issues column. Here you can finish adding their name and scan code to complete the setup process. 
- They were clocked out/breaked out, without being clocked in (Only if they used Fast Scan).
This issue can be remediated by adding a start time to the workday. Click on the No Start button under the Issues tab. Here you can add a start time by clicking on the Add button next to the Start exception. 